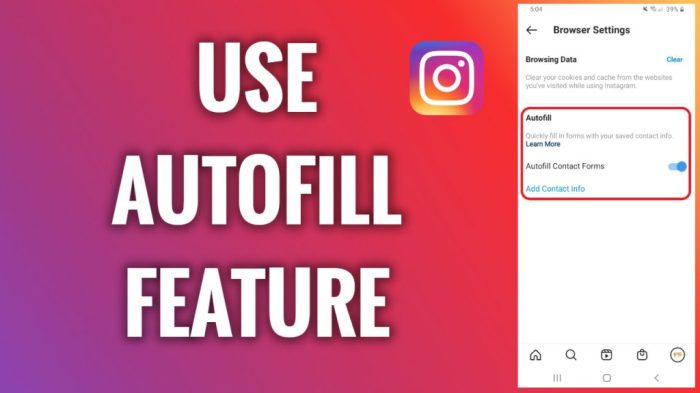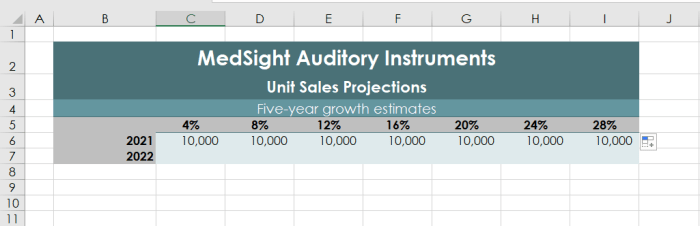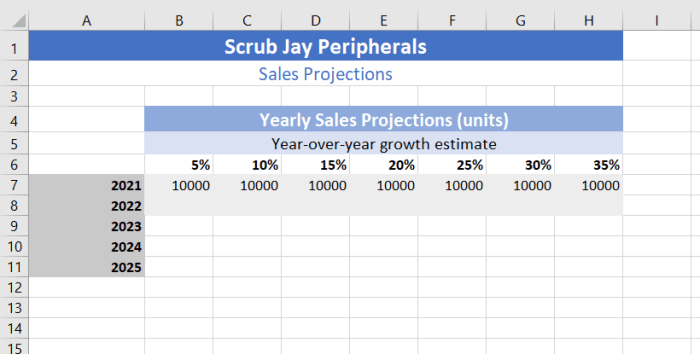The autofill feature in spreadsheet software is a powerful tool that can save time and reduce errors by automatically filling in data based on patterns or existing information. This guide will provide a comprehensive overview of how to use the autofill feature to fill the range B3, including step-by-step instructions, limitations, advanced applications, and troubleshooting tips.
Overview of Autofill Feature
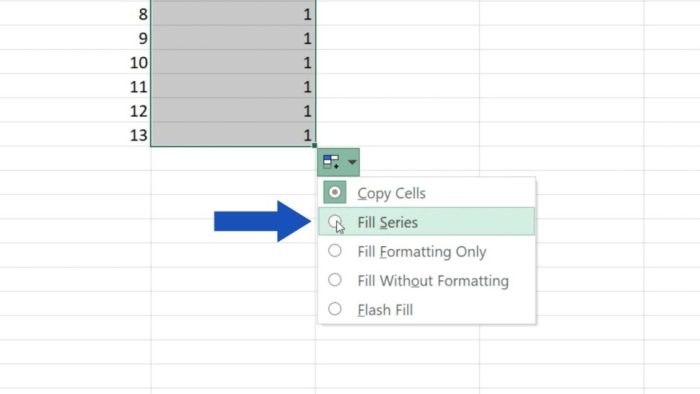
The autofill feature in spreadsheet applications is a powerful tool that automates the process of filling in cells based on existing data patterns. It saves time and reduces errors by predicting the most likely values for a given cell based on the information already entered in the worksheet.
Using the Autofill Feature in Range B3, Use the autofill feature to fill the range b3
To use the autofill feature to fill the range B3, follow these steps:
- Select the cell B3.
- Enter the first value in the series.
- Hover the mouse over the small square at the bottom-right corner of the cell (the fill handle).
- Drag the fill handle down to the last cell in the range you want to fill.
- Release the mouse button.
The autofill feature will automatically fill the range B3 with the appropriate values based on the pattern established in the first cell.
Limitations and Considerations of the Autofill Feature
While the autofill feature is a useful tool, it has some limitations:
- It may not always predict the correct values, especially if the data pattern is complex or inconsistent.
- It can only fill cells with values that are consistent with the existing data pattern.
- It may not handle formatting issues well, such as changing cell formats or applying formulas.
- Creating custom autofill lists: Users can define their own lists of values that the autofill feature will suggest.
- Using the fill handle to extend patterns: The fill handle can be used to extend existing patterns or formulas to adjacent cells.
- Ensure that the data pattern is consistent and predictable.
- Check for any formatting issues that may interfere with the autofill process.
- Try creating a custom autofill list for more specific values.
- If all else fails, restart the spreadsheet application or contact technical support.
Advanced Applications of the Autofill Feature
Beyond its basic functionality, the autofill feature can be used for more advanced applications:
Troubleshooting Autofill Feature Issues
If the autofill feature is not working as expected, there are a few common issues to check:
FAQ Section: Use The Autofill Feature To Fill The Range B3
Can the autofill feature be used to fill in data from other worksheets?
Yes, the autofill feature can be used to fill in data from other worksheets by referencing the cell or range of cells containing the data.
What are the limitations of the autofill feature?
The autofill feature may not be able to fill in data correctly if there are inconsistencies or errors in the existing data, or if the pattern is not easily recognizable.
How can I troubleshoot errors when using the autofill feature?
If the autofill feature is not working as expected, check for errors in the existing data, ensure that the pattern is correct, and try using the fill handle instead of dragging the fill box.